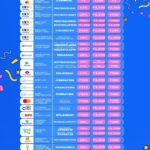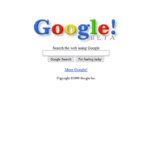Congratulations, you’ve snagged yourself a brand-new iPhone. But before you get to playing with your new device, you’ll probably want to get to know it and set it up. Thanks to iOS’s step-by-step activation process, Apple’s made it pretty simple to get started; but just in case you need some extra help, we’ve put together a comprehensive guide for activating your new iPhone, transferring data from your old phone, and some suggestions for exploring its new features.
Using iCloud
- Connect the first iPhone to a power source where it is within range of a Wi-Fi network. Backing up contacts via Wi-Fi can quickly drain the iPhone battery.
- Tap the “Settings” icon on the home screen of the first iPhone. If the Contacts toggle is in the “Off” position, tap it to turn it on.
- Scroll to the bottom of the page and tap “Storage and Backup.” Tap the “iCloud Backup” toggle to turn it to the “On” position if it isn’t on already. Tap the “Back Up Now” button.
- Watch the status of the backup on the screen to see when the backup is complete.
- Turn on the second iPhone. The Setup Assistant guides you through the process of configuring a new phone. Select the “Restore From iCloud Backup” option when prompted. Enter the same Apple ID and password you used on the first phone. Your contacts download to the iPhone from iCloud.
Using iTunes
- Download and install the latest version of iTunes to your computer if you don’t have it already (link in Resources).
- Connect the first iPhone to the computer using its USB cable. Select the iPhone in the Devices section of iTunes and then click the “Info” tab.
- Click the “Sync Contacts” option and select whether you want to sync all contacts with the computer or selected groups of contacts. Click the “Sync” button.
- Click the “Eject” button after the sync is finished.
- Turn on the second iPhone. Follow the Setup Assistant to set up a new iPhone. Disconnect the first iPhone and connect the second iPhone to the computer.
- Select the iPhone in the Devices section of iTunes. Click the “Info” tab and select the same Sync Contacts options as you did with the first iPhone. Click the “Sync” button.
- Click the “Eject” button and then safely disconnect the iPhone from the computer after the sync is complete.